While Adobe Photoshop is an indispensable tool for working with raster graphics, you can do without it for tasks such as image compression. In this case, we will use the ACDSee program.
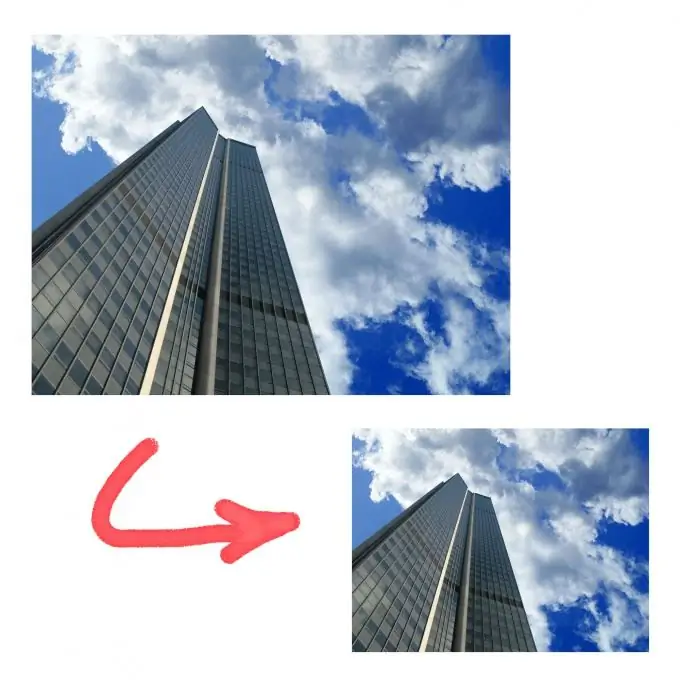
It is necessary
ACDSee Pro 4 program
Instructions
Step 1
In case you need the original, first create a copy of the image, the size of which you will compress. Launch the ACDSee program and click the File item on the left side of the main menu, and then Open (or use the Ctrl + O key combination), select the required photo and click Open. Along with the desired photo, those images that are in the same folder with it will appear in the workspace, but this will not hurt you.
Step 2
Initially, you are in the Manage tab (sort mode), but you need to move to the View tab (view mode). This can be done in several ways. The first - by clicking the left mouse button, select the required photo in the workspace and click on the View tab (it is located in the upper right part of the program). Second, double-click on the desired photo.
Step 3
To open the menu for editing the image format, click the Tools menu item, then Modify and Convert file format. A simpler option is to use the key combination Ctrl + F. The Batch Convert File Format window will open.
Step 4
The Format tab contains a list of formats. Select JPEG and click on the "Format settings" button to the right of the list. The JPEG options window will open. We are interested in the Image quality slider located at the very top of the window. To shrink it, drag the slider to the left as far as you want and click OK.
Step 5
You will be taken back to the Batch Convert File Format menu. Click the Next button, then Next again and Start Convert. A window will appear that will warn you that you want to overwrite the existing file, click Yes in it, and then "Finish". The file has been resized.
Step 6
To exit the program, click the File> Exit menu item or use the Ctrl + W key combination.






