Sometimes, for one reason or another, there is a need to change the type of graphic image. This can be done using the sorter of pictures, photos, banners, etc. - the ACDSee program.
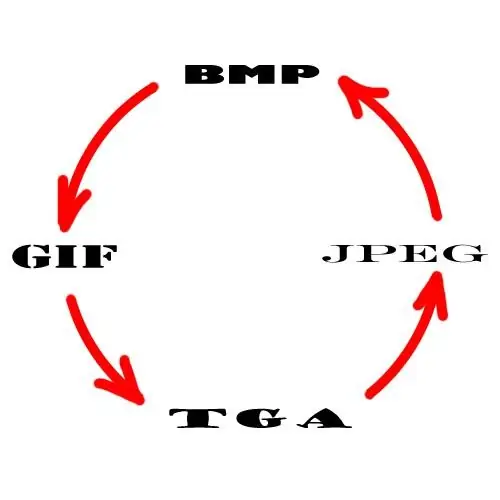
Instructions
Step 1
Open the program. Immediately after starting the program, you will find yourself on the "Manage" tab (there are four of them and which one is active at the moment, you can see in the upper right corner of the program) - this is the photo sorting mode.
Step 2
There are several ways to open photos. The first is with the help of the explorer, which by default occupies the left side of the program. If there is no explorer window, click the View> Folders menu item or the Ctrl + Shift + 1 hotkeys. Second - click the File> Open menu item (hot keys Ctrl + O), in the window that appears, select the necessary files and click "OK". Together with the selected file, the program will open all those images and sections that were in the same folder with it. The third - using the quick access panel, which is located just above the working area of the document. By clicking on the button with the triangle, you will see a drop-down menu, which will contain the directories that you have already opened in this program.
Step 3
Select the images you want. If it is one, one click with the left mouse button will be enough. If there are several, hold down the Ctrl key and select the files with the same left click.
Step 4
Move to the View tab. At the bottom will be the files you selected. Select one of them (in this mode there is no possibility at once) and click the Tools> Modify> Convert file format menu item (hot keys Ctrl + F).
Step 5
In the window that appears, a list of formats to which you can convert the selected file will appear. Select a format and click Next. In the window that appears, pay attention to the Destination field. If you leave a check mark next to Place modified images in source folder, the converted photo will replace the existing file, if next to Place modified images in the following folder, then you will be able to specify a new path to save. This way you can keep the original. Click "Next", then Start Convert, and after the completion of the conversion "Finish".






