Photoshop is a multifunctional program for photo processing and retouching. In particular, Photoshop will greatly help you if you need to remove or smooth out overly harsh shadows in photos - with its help, smoothing shadows will be a simple and quick process.
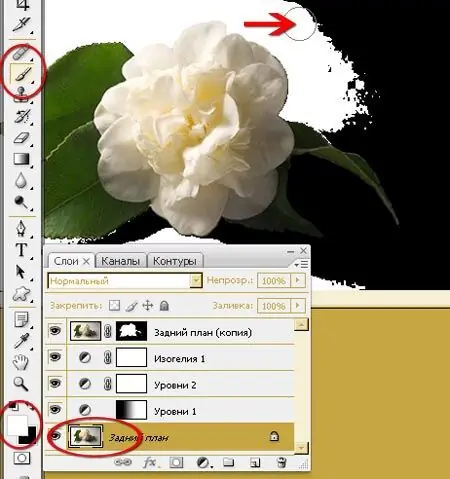
It is necessary
Adobe photoshop
Instructions
Step 1
Open a large portrait photo in which you want to soften the shadows.
Step 2
Choose the sharpest and darkest area in the photo. Select the "magic wand" from the toolbar and click on the dark area. After it is highlighted, right-click on it and select the item "Feather" with parameter 30. Copy the selection to a new layer, go to the levels (Levels) and move the indicators to lighten the image. After that, deselect the selection.
Step 3
Lighten the shadow so that it looks realistic. Do not eliminate it at all - a shadow that is too lightened does not look reliable. After lightening, the shadow may have a not quite real shade - for example, yellowish or greenish.
Step 4
Correct the base tone of the shadow with color correction.
Step 5
Select the area with the shadow again, feather it with the parameter 20, then copy the selection to a new layer.
Step 6
There are two ways to color correct shadows. Go to "Hue / Saturation" and move the yellow to red sliders so that the extra green tint disappears in the shadow. Another way is to work with the "Selective Color" menu, where the shade of yellow also changes.
Step 7
Additionally, you can adjust the shadow using the Burn or Dodge tools - depending on whether you want to lighten or darken the shadow area even more. With a soft brush and the selected tool, paint over the places you want to soften and lighten.
Step 8
Achieve the desired effect until the photo is completely satisfactory and any harsh elements are smoothed out.






