In text documents and web pages, as well as in typography, in addition to the usual dash (hyphen), you can use several variants of its elongated counterparts (en dash, em dash, horizontal bar). They can be inserted into text documents and HTML documents using different methods.
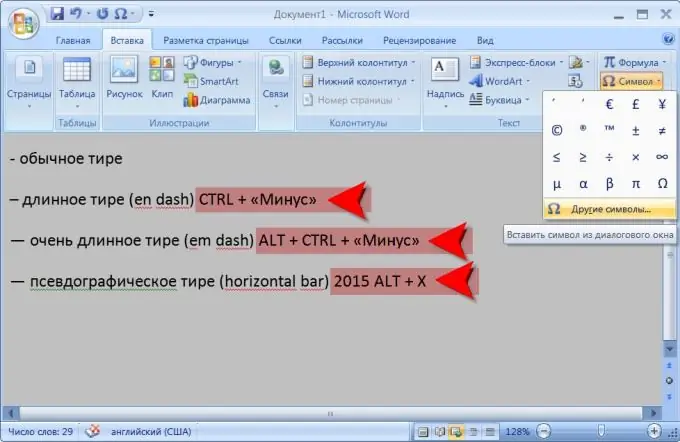
Instructions
Step 1
In the Microsoft Word text editor to insert an em dash, try not to do anything special - by default, the editor is configured to replace all dashes surrounded by spaces with an em dash. But he does it not as a rhinestone, but after you finish typing the word following this sign and a space.
Step 2
Use the keyboard shortcut assigned to this operation if you want to force an em dash (en dash) into the text. To do this, press the CTRL key, and without releasing it, press the dash on the additional (numeric) keyboard - this is the top key in the rightmost column of buttons. An even longer em dash can be inserted by holding down not only the CTRL key but also the ALT key while pressing the dash key. The third type of this sign (horizontal bar) has no “hot keys” assigned. You can insert it by typing the code 2015 in the right place in the text, and then pressing the key combination CTRL + X. Word will remove the code and insert this symbol instead. But in the text of the document, such a dash will not differ from what is obtained by pressing the combination alt="Image" + CTRL + "Minus".
Step 3
All these signs can be inserted into the text in a different way. To do this, go to the "Insert" tab, open the "Symbol" drop-down list and select the "Other Symbols" item. Find the desired dash in the table, click it and press the "Insert" button.
Step 4
In web documents, to insert a long dash character, it is better to use the "character primitives", which are defined by the international standards of the HTML 4.0 language. For example, replace the dash with the following character set in the source text of the page: & minus; (no space after &). On the page, visitors will see this sign in this form: -. A different appearance of the dash can be obtained by inserting a sequence of characters - (no space after the &). It will look like this: -. The sequence - (no space after the &) displays another dash from the code table and looks like this: -






