Cartoons and cartoons are funny and distorted, but recognizable images of people who used to be mainly drawn art, but today the genre of caricature has moved into the field of computer graphics. Even if you don't know how to draw, you can create a simple and fun caricature of any of your friends with Adobe Photoshop and a portrait photograph of a person.
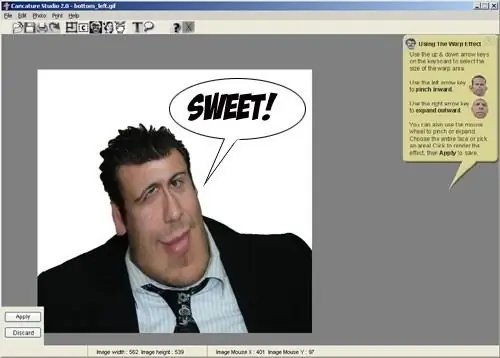
Instructions
Step 1
Open the found photo in Photoshop, and then open the filter menu (Filter) and select the Liquify section. A new window will open, in the toolbar of which you must select the Bloat Tool extension tool. On the right toolbar, select the appropriate values - for example, set the Brush Size to 97 and the Brush Rate to 80.
Step 2
Gently apply a brush with the chosen tool to each eye of the person in the photo to enlarge them to the same size. Don't make your eyes too big. After that, apply the brush with the tool on the nose and lips, enlarging them in proportion to the eyes.
Step 3
In a cartoon, facial features not only increase, but also decrease - to reduce, select the Pucker Tool from the panel and now try to reduce the lips in the photo, turning them into a narrow slit.
Step 4
Now select the Forward Warp Tool from the toolbar and apply it to the chin of the person in the photo to pull it down and make it look bigger. Using the same tool, randomly pull the chin out to the sides to make your subject's face wider and give it an even more cartoonish look.
Step 5
Then squeeze the top of the head in the photo so that it is noticeably narrower than the jaw. Using the same tool, lift the corners of the model's mouth and then enlarge the model's ears with the Magnification Tool.
Step 6
After the work in the Liquify filter is completed, click OK to apply the changes and go back to the main Photoshop window. After manipulating the filter, some background elements might have shifted - fix the background using the eyedropper tool and Clone Stamp.






