From time to time, everyone wants to look not just at their own photo or the photo of friends, but at the unusual and original design of this photo, which can be achieved using templates of various postcards, frames and designs, combining them with photos in Adobe Photoshop. In this article, we'll show you how to change the color of a photo to an unusual black-and-white transition. This skill will be useful for photo montage and collage creation.
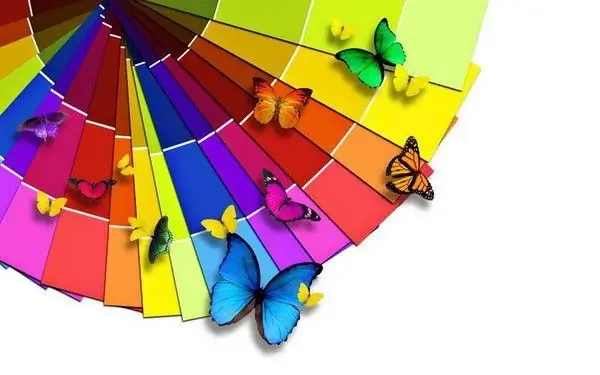
Instructions
Step 1
Open a photo in Photoshop that you want to put into a ready-made frame or collage. Open the properties of the photo layer (Layer style) and add the Gradient overlay parameter to the layer, setting it in the appropriate tab.
Step 2
Adjust the gradient as follows: Blend mode - Color, Opacity - 100%, Style - linear, Angle - 90. Choose a standard black and white gradient as a color transition.
Step 3
Click OK - you will see how the photo is colored in black and white. In this form, it can already be used for photomontage, but you can achieve an even more original effect by changing the shade of the gradient fill.
Step 4
Open the Gradient editor by clicking on the gradient color scheme in the Layer Style settings. You will see a ready-made palette of shades, each of which can be used, in the Presets window, and you can also set the necessary shade transitions yourself in the editor panel, which you will see at the bottom of its window.
Step 5
Click on the bottom black slider in the gradient fill panel and select a color from the palette. Then click on the white slider and select a color again. You can make a transition of any color - for example, from blue to yellow, or from white to red. Click OK to see how the color of the photo changes.
Step 6
Alternatively, you can fill the background behind the human shape with a gradient, leaving the shape unchanged - in the colors that were originally in the photo. To do this, on the copy of the top layer, erase the human figure with an eraser.
Step 7
Experiment with fills, add additional colors, achieve unusual photo effects in your works.






