Adobe Photoshop not only helps you edit photo images by adjusting the brightness and contrast of your images, but you can also use it to create photo collages and compositions using such a property of layers as transparency.
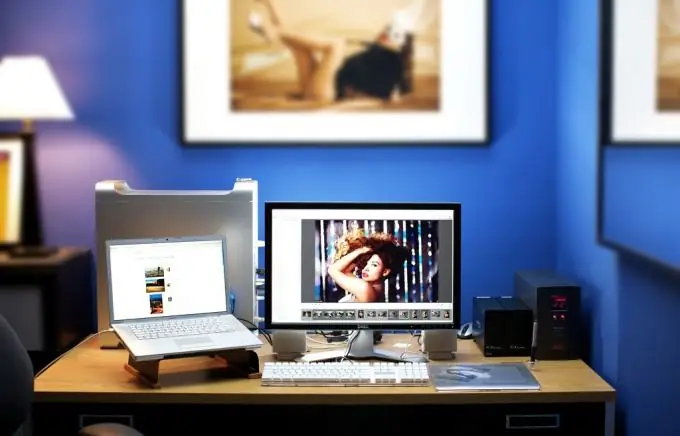
It is necessary
Adobe photoshop
Instructions
Step 1
Open the photo you want to work with in Photoshop, or create a new image.
Step 2
To make one layer transparent relative to another, place it higher in the layers panel. If you want to make the background transparent, double click to unlock it.
Step 3
In order to make the layer transparent, in the Layers panel (Window> Layers / Window> Layers) you need to find the Opacity control. Moving the slider to the left or right adjusts the transparency of the layer. The Fill slider below performs the same function.
Step 4
By using transparency relative to another layer, you can create impressive photographic images. To do this, change the layer's transparency settings from Normal (to the left of the Opacity slider in the layers panel) to any of the list below. The result of applying transparency to different layers is unpredictable, so in this case there is a lot of room for experimentation.
Step 5
The transparency of a layer can also adjust the intensity of the filter layers applied to the image. With the help of transparency, you can create a "moire" or haze effect - for this you need to place a new layer on top of the main one, fill it with white or black, and adjust the degree of its transparency.
Step 6
In order to work only with a pixel image and not affect the transparent layer, on the layers panel, click the Lock transparent pixels button (the first icon in the Lock panel).
Step 7
If you need to make certain areas transparent, and not the entire layer as a whole, then you must first select these areas of the selection tools, and then press the Delete button or process the area using the Eraser (the degree of transparency of which can also be adjusted).






