The goals that you pursue when working with images in Photoshop can be different: slightly correct the flaws in appearance, make a photomontage, draw a beautiful picture … In any case, even the simplest one, you cannot do without working with layers. When editing, you will repeatedly have to hide or, conversely, enable layers.
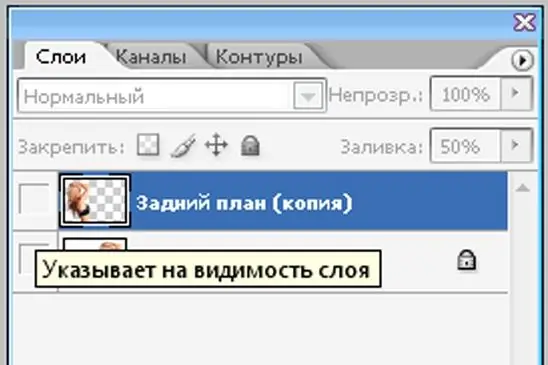
Instructions
Step 1
Open the image you want to edit.
In the top panel "File-Editing-Image …" find "Layer" (Layer). All functions for working with layers are here.
You can also see what happens to the image layers if you first select the function of the same name in the Window section. Usually, though, this small window opens by default. Whether the image consists of layers, and what they are, you can see just in the "Layer" window.
There is also a so-called quick transition - this is the Shift + Ctrl + N key combination. It is more often used by confident users and professionals, who work with the program and, accordingly, with the layers, are brought to automatism.
Step 2
If you need to hide a layer, uncheck the name of the layer you need (or their group) - where the eye is drawn. And the layer will cease to be visible.
Step 3
You can partially hide a layer in Photoshop. Then you get a very interesting effect. For example, the picture you are working with consists of several layers (or you made it this way - according to your taste).
Select one layer of your choice and gradually reduce the fill (the percentage of fill, that is, the visibility of the layer, is in the open window "Layers-Channels-Paths"). The result is that the image becomes more transparent.






