Images of geometric shapes are used to create many, many games, collages, illustrations. Using Photoshop, you can draw any three-dimensional shape, including a hexagon.
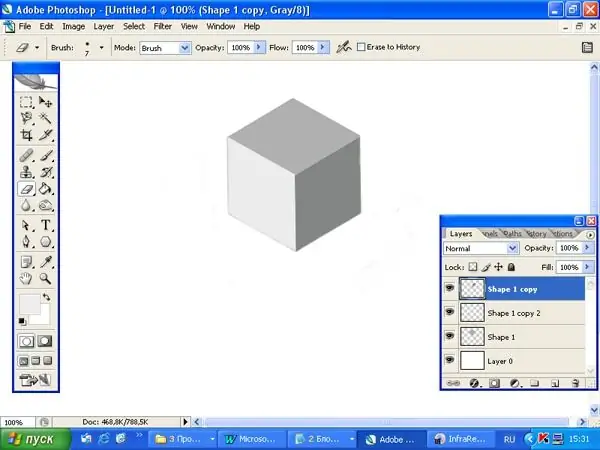
It is necessary
Adobe photoshop
Instructions
Step 1
Open a new document. Select the Polygon Tool from the toolbar. In the properties panel, set sides = 6 and any color you like. Hold down the Shift key and draw a hexagon. Hover over the shape, right-click and choose the Rasterize Layer command.
Step 2
Duplicate this layer twice (Control-J) so that you have three hexagons. Stand on a new layer. Hold down Ctrl and click on the icon with the image of the new shape to get a selection. Set the foreground color to a darker shade in the toolbox. Fill the hexagon with the Paint Bucket Tool. Go to a new layer again and fill the shape with a suitable shade. This way your hexagons will be colored in different shades of the same color.
Step 3
Use the Move Tool to position the hexagons as shown in the picture. When doing this, keep in mind where the light source will be located in your painting. Where the light hits, there should be a lighter edge. The darkest edge will be in the shadow.
Step 4
For the layers with hexagons that represent the side faces, set the Opacity = 50%. Select the Eraser Tool from the toolbar. Set hardness = 100% and start carefully and carefully erasing the excess image. In order to remove unnecessary color near the edge, proceed as follows: reduce the diameter of the rubber band so as not to capture the excess. Move the cursor over one end of the hex edge and left-click. Then move the cursor to the other end, press the Shift key and left-click again. You will get a smooth, empty strip. Repeat this procedure as many times as necessary to remove unnecessary background around the shape.
Step 5
For layers with side edges return Opacity = 100%.






