Joining audio files is not a particularly difficult operation that can be performed using an audio editor program. The choice of tools for gluing files depends on what kind of result you want to get.
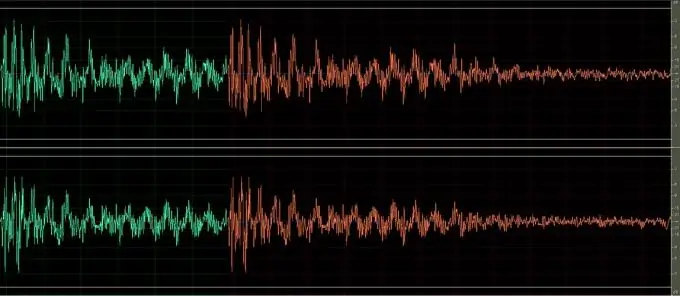
It is necessary
- - Adobe Audition program;
- - files to be glued.
Instructions
Step 1
Load the files you want to merge into an editor program. This can be done by dragging files into the program window or by using the Open command from the File menu.
Step 2
If all you need is to glue the sound from one file to the sound from another so that they play in sequence, copy the contents of the second file and paste it at the end of the first. To do this, right-click on the name of the second file and select Edit file. Use the Ctrl + A key combination to select the entire sound in the file. Copy it using Ctrl + C keys.
Step 3
Right-click on the name of the file that will start your merged audio track. Select Edit file again. Place the cursor where you want to paste the contents of the second file. Insert sound using the combination Ctrl + V.
Step 4
Listen to the result by pressing the space bar to play the sound. If necessary, adjust the volume of the parts of the new file. To do this, select with the mouse the segment of the recording that needs editing, and change its volume using the Amplify filter, which can be found in the Amplitude group of the Effects menu. Adjust the sound volume using the slider and listen to the result by clicking on the play button in the filter settings window. If the result of applying the filter seems satisfactory to you, click the OK button.
Step 5
If you want to overlay sound from one file with sound from another, you need the Multitrack View mode. To use it, click on the name of each of the files, open the context menu and select the Insert Into Multitrack item in it. Select Multitrack View from the Workspace drop-down list. Start playback of the combined sound by pressing the Space bar. If necessary, adjust the volume of one of the tracks using the Volume control.
Step 6
If necessary, you can shift any of the files relative to the other. To do this, click on the track with the sound you want to move and select the Cut item from the context menu. Place the cursor in the place where the sound should start on this track and paste it with the Ctrl + V combination.
Step 7
To save a file from Multitrack mode, use the Audio Mix Down command from the Export group of the File menu. Specify the name of the file to be saved, the location on the disk where it will be saved. Select the file type from the drop-down list and click the Save button.
Step 8
If you are saving the pasted sound from normal editing mode, use the Save As command from the File menu.






