Adobe Photoshop is gaining more and more fans every day. Using various tools, you can work wonders with our photos, turning ordinary images into fabulous ones. One of these "miracles" is the change in eye color.
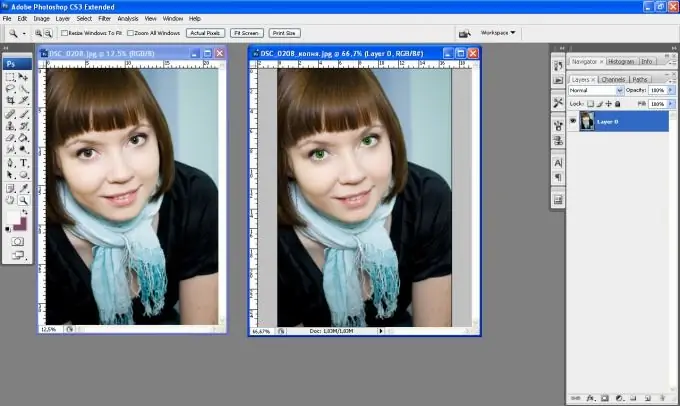
Instructions
Step 1
Enlarge the image just enough for you to work with it comfortably. Use the Lasso Tool to select the eyes.
Step 2
Please note: so that when you outline the second pupil, the selection from the first one does not disappear, in the options panel, click the double square.
Step 3
Press the key combination Ctrl + J. This must be done in order to transfer the image of the eyes to another layer, so it will be easier to edit and work only with them and not with the whole image. Then, holding down the Ctrl key, click on the pupil layer icon - but on the layer, and not on the layer label - so we will return the selection of the eyes for further work.
Step 4
Press the key combination Alt + Ctrl + D. A dialog box for feathering the edges will appear, set the number to 3. If you set it less, it will have a very hard edge, and the eyes will look unnatural, and if too much of the eye area is affected.
Step 5
Next: Image - Adjustments - Variations - a tab will open where you can change the original eye color to the desired one.
Step 6
Given the name of the color, choose the eye shade you want. To go back to the source, click on the image in the upper left corner - Originals - and experiment further. When the desired color is obtained, click OK.
Step 7
Double click on the image to deselect it and save the image.






