To open the text in a book format, you do not have to contact the printing house or give the material to the publisher. It is much cheaper and more practical to do it yourself using the popular text editor - Microsoft Word.
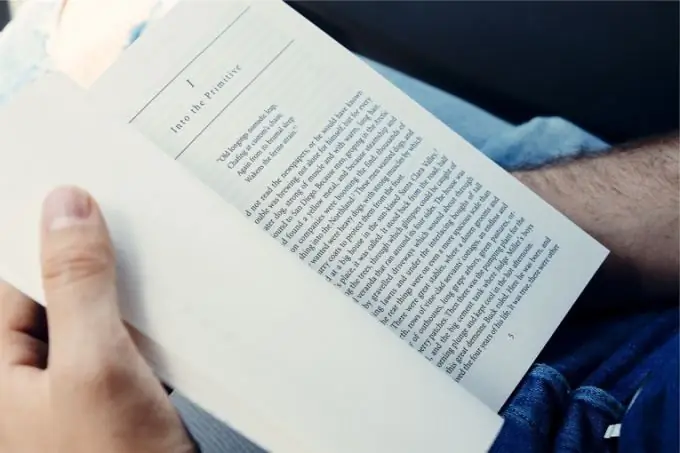
Pre-web preparation of the text
An important stage is the preparation of the source code. These include: direct text, illustration and various graphic elements.
Book layout is a kind of art. Even visually, the layout of a collection of fairy tales with curly type and an abundance of illustrations is strikingly different from the arrangement of layout elements in scientific literature. Knowing the content of the material, approaches to the layout are also selected.
The text must be proofread for errors, typos and double spaces. This, I must admit, is the lightest version of proofreading. A deeper study of the text will require special knowledge, skills, and possibly the competent work of an experienced proofreader, whose services will not be superfluous in the layout of the book.
Parameters
In Word, start a new document and open the tab: File - Page Setup. In the "Margins" tab, set 2 cm at the same time for the top, inner and bottom margins. The logic of the actions is as follows - the default settings, optimized for documents, are not suitable for the book. Wide left and top margins for book printing will knock the text when stapling the pages together, adversely affecting the design.
Next, you should specify the landscape orientation and mark the "Mirror fields" in the "Pages" position. This will ensure that the pages will face each other when stapled together.
The set parameters must be applied to the entire document.
Set the page numbers, in the "Alignment" field, specify "Outside". The layout of the book will look more attractive if the title of the book is indicated along with the page number in the header. To insert it into the field, you must double-click to activate the header and footer field and enter the name of the book on one of the pages. The change will be applied to the entire document.
The template is ready. Now you can fill it with content.
Fill text
Layout of the text begins with the design of the title page. Its reverse side can be left blank or set aside for an epigraph, a welcome word from the author or a summary of the book - a synopsis.
Further, the main text is filled in with a breakdown by chapters. For headings it is better to use styles or come up with your own - bold, italic, font size and line spacing.
It's important to remember that using multiple fonts in the same document often looks bad, so it's best to opt for one font.
Following in the text are illustrations with captions where necessary.
The last strips are traditionally reserved for content, word from the author and original data, if necessary. After that, the book should be reviewed again for layout errors and dangling lines, and then printed.






