There are specialized applications for creating crosswords, but you can do it in a text editor Microsoft Word. The main difficulty in such work will be in the large number of formatting operations for the cells of the table, from which the crossword puzzle should consist.
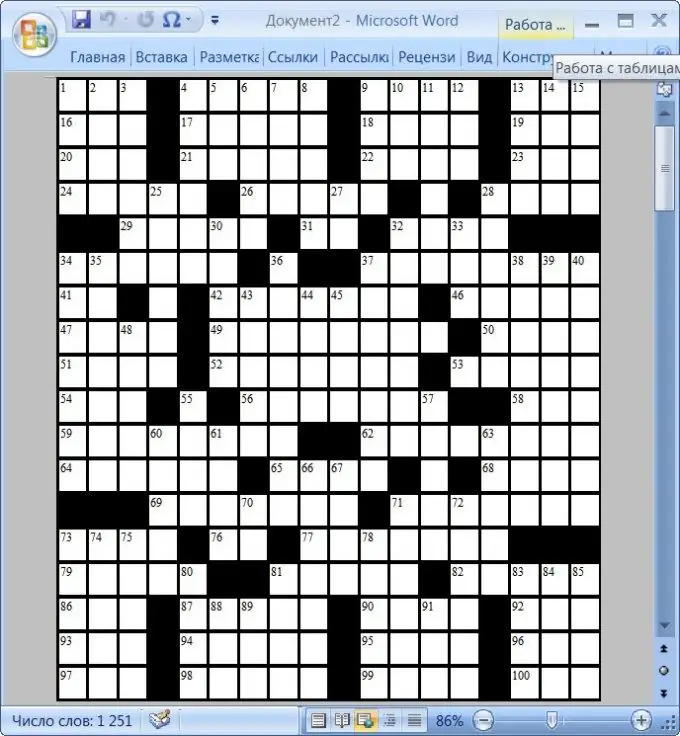
It is necessary
- - A computer;
- - Text editor Microsoft Word
Instructions
Step 1
Crosswords are one of the most famous entertainment in the world. In addition to entertainment, the crossword puzzle is an excellent puzzle. It is believed that prototypes appeared already in the period from the 1st to the 4th century. But the crossword puzzle that we are used to seeing now appeared in 1913 in the New York World newspaper in England. But now it's pretty easy to create a crossword puzzle yourself. The main thing is to have imagination and free time.
Step 2
It is best to create the crossword puzzle first on a plain sheet of paper. All your imagination is needed here. Come up with questions and draw answers on a piece of paper. It is best to take a regular piece of paper in a cage. In this case, it will not take much time to draw the squares. They will already be printed on the sheet. You can think of questions with a humorous slant. And you can ask questions in poetic form. This activity can be safely called an excellent "brainstorming". Start with the longest word that is the answer to the question. Place this word in the future crossword in the center horizontally or vertically. This will be the beginning of your crossword puzzle. Subsequent words will need to be chosen in such a way that they match the letter with other words in the crossword puzzle. It's great if some words have two or three joint letters with other words. If you wish, you can skip cells between words or insert word by word. Don't forget about numbering. It is also important in questions to mark the number horizontally or vertically, as there can be two words under one number.
Step 3
After the crossword template is ready, it's time to start designing it. There are many programs on the Internet that allow you to create a crossword puzzle, but, as a rule, only a demo version is provided for free, limited in time of use or by free features in it. An excellent program for composing crossword puzzles is Microsoft Word. Of course, you will have to work hard, since formatting the cells in a crossword puzzle will take most of the time, but as a result you will get a high-quality and beautifully designed crossword puzzle made by yourself. If Microsoft office is not installed on your computer, then download this set of programs. If you wish, you can download only Word itself, but other programs of the package on your computer will never be superfluous.
Step 4
Start the text editor Microsoft Word and go to the "Page Layout" tab. In order for a sufficient number of cells of the crossword to fit on the page, set the minimum field values - click the "Fields" button and select the "Narrow" value from the drop-down list.
Step 5
Create a table on the page. To do this, go to the "Insert" tab, open the "Table" drop-down list and select "Insert Table" in it. In this way, you will call the window of the settings dialog of the created table, in which you can specify the required number of cells. To determine the number of cells you need, look at your template made earlier on a piece of paper. To do this, draw a vertical line in front of the first leftmost letter. Draw the second line behind the last letter on the left. Also draw horizontal lines above the top first letter and below the bottom-most letter in your crossword puzzle. Now count how many cells are between the horizontal lines. This number will become the number of lines in the generated table. Accordingly, the number of cells between the vertical lines will become the number of columns.
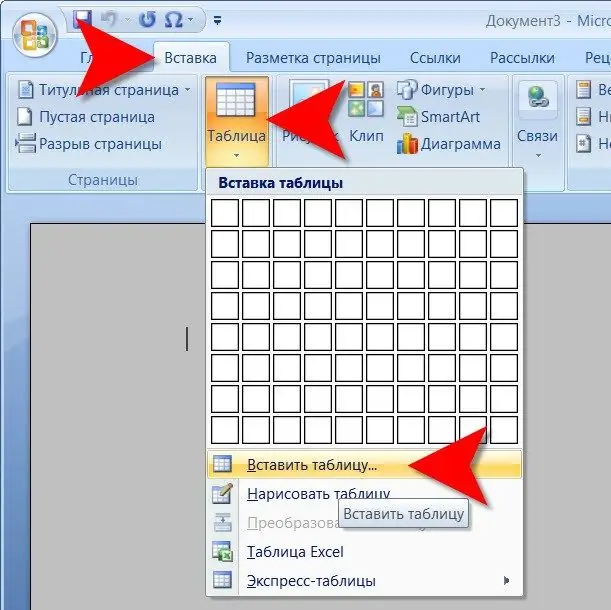
Step 6
In the window that opens, specify a sufficient number of rows and columns in the appropriate fields and click the "OK" button. The text editor will create a table that needs to be adjusted to fit the width and height of the page. Let the automatic constant remain the auto-fit.
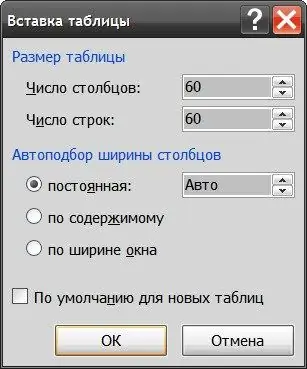
Step 7
Select multiple columns, right-click them, and select Delete Columns until the right edge of the table fits within the width of the page. Similarly, delete unnecessary lines that do not fit in the height of the sheet - select, right-click and select "Delete lines".
Step 8
Save this template so that next time you do not repeat this procedure for the next crossword puzzle. To do this, open the menu on the large round button "Office", go to the "Save As" section, select "Word Template" and specify the name and location of the template.
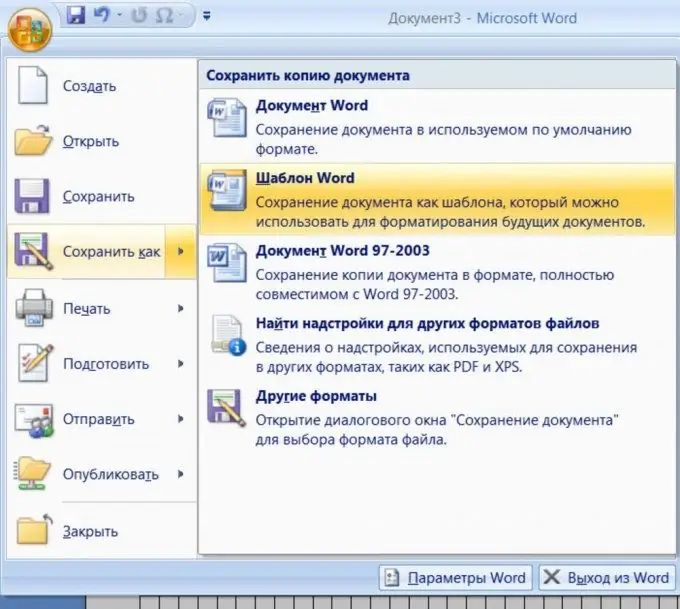
Step 9
Now duplicate the answer entries in the crossword puzzle from your template. Check yourself carefully, because if then some words do not converge, then the error will be quite difficult to find. It can take quite a while to find a typo.
Step 10
Fill the remaining unused cells with the desired color. To do this, select several cells. This can be done, for example, by holding down the CTRL key, hovering the mouse cursor over the desired cell and when it becomes a black arrow, clicking the left button. Having selected a sufficient number of cells, right-click on them and click the "Borders and Fill" item in the context menu.
Step 11
Select the desired color (for example, black) from the drop-down list under the "Fill" label and click the "OK" button. Repeat the selection and filling procedures until all unused cells have been processed.
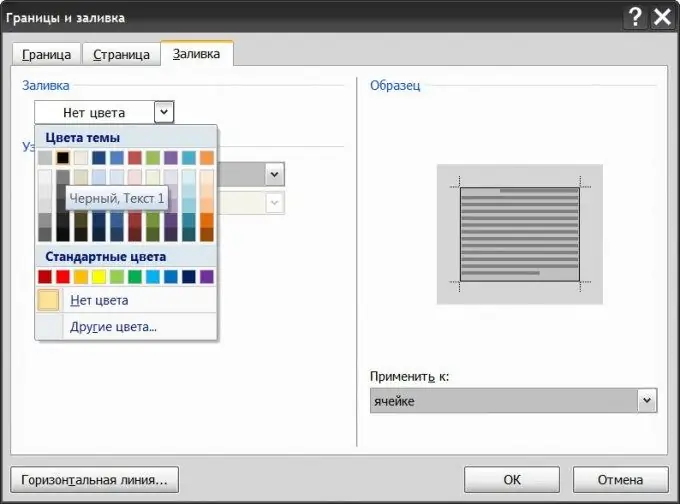
Step 12
Add a second page to your document and make a numbered list of questions on it that match the words in your crossword puzzle.
Step 13
Type the numbers into the desired cells of the crossword puzzle, and delete the letters of the words. This completes the creation of the crossword puzzle.
Step 14
You can see how your crossword puzzle will look after printing. To do this, select the entire table where the crossword was created and uncheck the box in the "Borders" section of the menu from the grid display item. Now you will see the crossword itself without any auxiliary lines.






