There are many techniques for artistic video processing. Some effects allow you to emphasize, and some - to set off the desired details. In critical moments, it may make sense to slow down the frame with special emphasis.
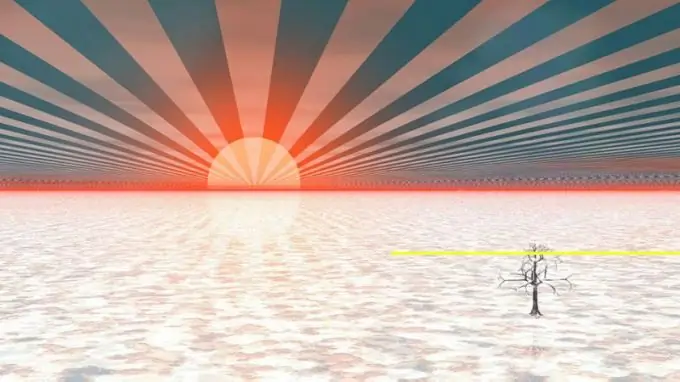
It is necessary
VirtualDub video editor
Instructions
Step 1
Open the video you want to slow down in VirtualDub. Select "Open video file …" from the menu or press Ctrl + O. Navigate to the directory in which the required file is located, select it, click the "Open" button.
Step 2
Configure the application to record the decompressed video. In the Video and Audio menu sections, check the Full processing mode items. Press Ctrl + P. In the dialog that appears, select the (Uncompressed RGB / YCbCr) item in the list. Click OK. Select "Compression…" from the Audio menu. In the list of the dialog that appears, select the item. Click OK.
Step 3
Divide your videos into three parts and burn them to disc uncompressed. The first fragment will include all frames from the beginning to the moment that needs to be slowed down. The second fragment will contain a sequence of slow-motion frames. The third fragment is the remaining video.
Press the Home key. Move to the last frame before the section to slow down. Use the slider at the bottom of the window, navigation buttons, and Go menu items. Press the End key. Press F7. Specify begin as the name of the file to create. Click the Save button. Wait for the video to finish saving.
Click Home. Move to the last frame of the slow motion. Click End. Save the selected segment of the video. Specify low-speed for the filename.
Click Home. Select Go and End from the menu. Press the End key. Save this part of the video as well. Specify end for the file name.
Step 4
Open a section of the video that is being slowed down. Press Ctrl + W to close the current file. Press Ctrl + O. Select the file named low-speed.avi. Click the "Open" button.
Step 5
Configure to disable video and audio processing. In the Video and Audio sections of the menu, check the Direct stream copy items.
Step 6
Slow down video frames. Open the Video frame rate control dialog. To do this, press Ctrl + R or select the Video and "Frame rate …" items from the menu. In the Frame rate conversion group of elements, select the Convert to fps option and in the text box on the right, enter the current video frame rate (it is shown in parentheses next to the No change option).
Select the Change frame rate to (fps) option located in the Source rate adjustment group of controls. In the text box on the right, enter the desired frame rate. Focus on the current value of this parameter. For example, if the current FPS value is 25 and you want to slow down the video by 5 times, then enter 5 in the text field.
Step 7
Save the slow motion video. Press F7. Specify low-speed-changed as the name of the saved frame. Click "Save". Wait for the end of the recording process.
Step 8
Assemble the resulting video from fragments. Press Ctrl + W. Press Ctrl + O. Open the begin.avi file. Add a slow motion segment. Select File and Append AVI segment… from the menu, open the low-speed-changed.avi file. Add the end.avi segment in the same way.
Step 9
Configure the application to save the video. Open the Video frame rate control dialog by pressing Ctrl + R. Set the initial settings. To do this, select the No change and Process all frames options.
Adjust the compression settings for audio and video streams. Check the Full processing mode options in the Video and Audio menus. Press Ctrl + P. Select and configure a video encoder. Click OK. Select the Audio and Compression… menu items. Select and configure an audio encoder. Click OK.
Step 10
Save your slow motion video. Press F7. Specify a name for the file to be saved. Click "Save". Wait for the end of the recording process.






