If you are shooting not on a DSLR camera, but on a regular digital camera, you probably have been upset more than once because the quality of the resulting images is not good enough. Indeed, raw photos from ordinary cameras do not always turn out to be of high quality, but you can improve their quality and appearance using the graphics editor Adobe Photoshop. There are several ways to improve the quality of a photo, and you can choose the most convenient and suitable for yourself.
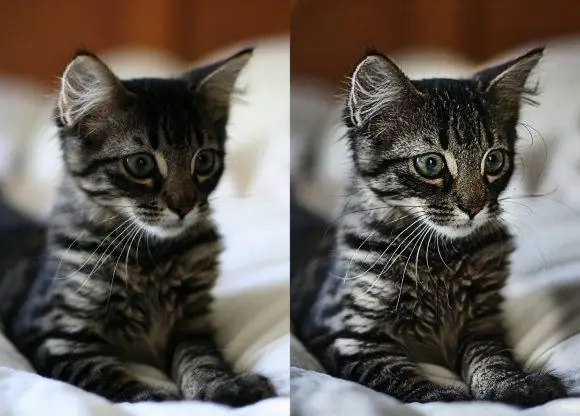
Instructions
Step 1
The first way is overlay. Load a photo in Photoshop, and then duplicate the main layer (Duplicate Layer) and on the copied layer apply a Gaussian Blur filter with a blur radius of 3-5 pixels. You can find this filter in the menu Filter -> Blur.
Step 2
After applying a slight blur to the copy of the layer, change the blending mode of the layers (Blending Mode) to Overlay (overlay). Reduce the opacity of the layer to 60%, merge the layers and save the photo, which is brighter and more beautiful.
Step 3
The following quality correction method has worked well for editing black and white photographs. Load a black and white photo into the program, then in the Image menu select the section Adjustments -> Gradient Map. By applying a gradient to your photo, you will see that its clarity and saturation have improved significantly.
Step 4
The most common way to correct photo quality is Levels or Levels. To correct a photo using levels, open the Image menu and select the Levels item in the Adjustments section.
Step 5
You can also call the level window by pressing the key combination Ctrl + L. Change the position of the sliders in the settings window that appears until you are satisfied with the result. Watch how the view of the photo changes by ticking the Preview item.
Step 6
You can also improve the quality of the photo in the Curves section, which you, like the tools described above, will find in the Image -> Adjustments menu. Adjust the position of the curve on the graph with the mouse and achieve the best image quality.






