To make your photo truly effective and memorable, use Photoshop to give your photo a glossy effect. Working in Photoshop is not difficult at all.
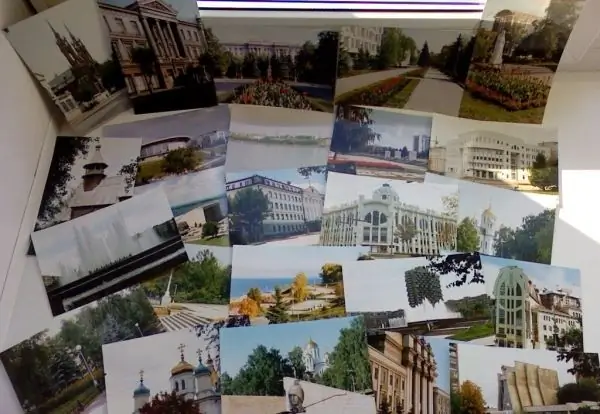
Instructions
Step 1
First of all, open the file with the photo in the program, double-click to remove the fixation where the image of the lock is.
Step 2
Go through the control panel to Image - Canvas size, set the following values there:
- for current size: 2, 43M;
- for width - 11, 19 cm;
- for height - 9, 24 cm;
- for new size: 9, 7M;
- for width - 200 units (percent);
- for height - 200 units (percent).
Step 3
Create a new layer and move it under the photo layer. Use the Rectangular Marquee Tool (M) to select the frame of the photo. Press the D, X buttons, then press alt="Image" + Backspace. Deselect, on the topmost layer press Ctrl + E.
Step 4
Go to image? Rotate canvas? 90 CW. Include Filters? Dlstort? Shear, move the midpoint in the window a quarter of a square to the right.
Step 5
Rotate with image commands? Rotate Canvas? 90 CCW. Create a layer, select the tool called Lasso (L). The highlight area needs to be selected approximately. Choosing Selectlon? Feather where we put down "50". Use alt="Image" + Backspace to fill it with white.
Step 6
Adjust the opacity of the layer that was flashing to 60%.
Step 7
Perform key operations: Ctrl + J Ctrl + T. Pressing Ctrl + alt="Image" softens the horizontal flare a little.
Step 8
Set the opacity of the highlight layer to 30%. Press Ctrl + E. The lens flare layers should have merged.
Step 9
Create 1 more layer. With the third layer selected, click where the first layer's icon is.
Step 10
Select brush (B). Right-click on the photo, select from the drop-down list: brush with soft edges. Pixel size is fixed at 800.
Step 11
Set the Foreground Color to very dark blue.
Step 12
Set the Brush Opacity to 10% if the selection is still active. Draw the shadow on the opposite side of the highlight. Press Ctrl + D once, select the third layer and press Ctrl + E twice.
Step 13
Create an additional layer, move it under the layer with the photo. Now press Ctrl + Backspace. The photo layer is highlighted, go to Layer? Layer Styie? Drop shadow.
Step 14
Combine all layers into one, excluding only the background. Rotate the picture a little with Ctrl + T, change the perspective while holding down the Ctrl key.
Step 15
Save the photo to a file.






