Various presentations and slideshows are very convenient when you need to demonstrate a project to people in a simple, accessible and aesthetically pleasing way, present a new development of a product, and so on. When creating a presentation, you can intersperse its frames with a variety of visual transition effects, animations; insert video fragments and, of course, set audio tracks for dubbing the presentation.
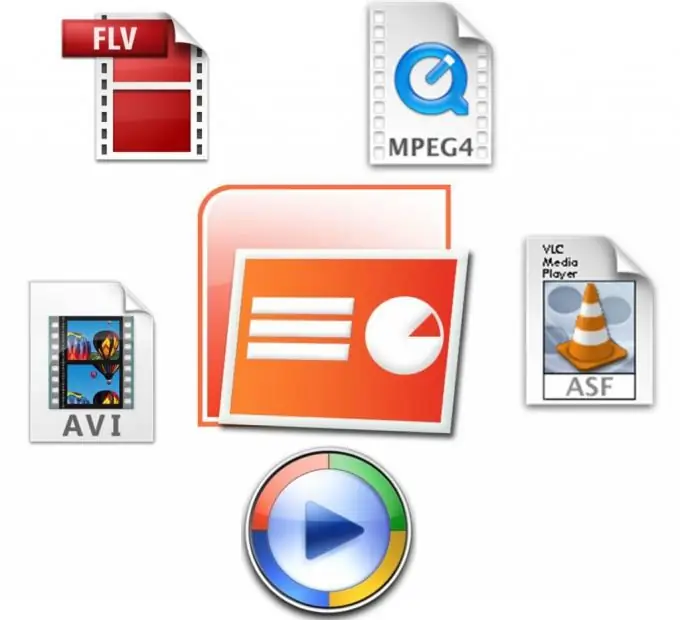
Instructions
Step 1
Using music allows you to liven up the presentation, draw attention to it, and enhance the emotional content of the presentation. Find suitable music tracks on the internet or on your computer.
To insert a sound file into a presentation, open the presentation and go to the "Insert" menu.
Step 2
Select the Films and Sound option, and then select Sound From File. An explorer window will open, in which you must specify the music file that you have selected for the presentation. Click OK. A window will appear in which you will need to choose whether to launch this sound file on slide show or not.
Step 3
If you want to play the music at the same time as the slide show, click Yes. If you click No, you will only have to play the sound on a special command by clicking the speaker icon in the slide show mode.
Step 4
Customize your audio playback settings by opening the Animation Settings option in the Slide Show menu. Highlight your sound file in the task area of the settings menu and click on the arrow to the right of your file.
Step 5
A menu will open - in this menu, configure the parameters for launching an audio file, and also set the playback time. Then click the "Order" button if you have multiple objects on the slide to which this sound file is applied, and mark the order in which the animation and sound of all objects will occur.
Step 6
In order for your track to be played throughout the entire presentation, click on the "Effect parameters" item in the animation settings menu, and then in the sound playback window in the "Finish" item, set the switch to the "After" position, and then enter the number of presentation slides. Save your presentation.






