The vector editor Corel Draw opens up great opportunities for designers - in this program you can not only create vector drawings, but also design the text in an original way for further use in advertising, collage, photomontage, and other design solutions. If you know the rules of working in Corel Draw, it will not be difficult for you to draw three-dimensional letters that will decorate any graphic object.
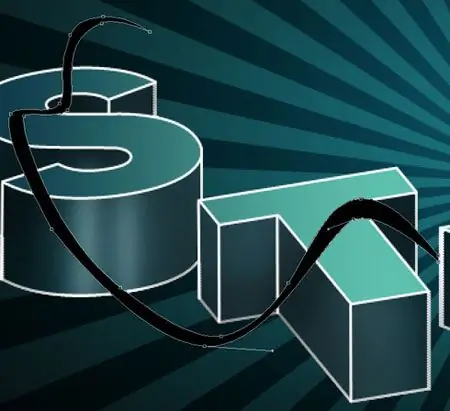
Instructions
Step 1
Choose a suitable font, adjust its size and thickness, and then adjust the Nudge Offset settings. Then adjust the amount of the Contour effect. This will ensure the accuracy and accuracy of the further transformation of the letters.
Step 2
With the text ready, press Ctrl + Q to convert it to curves, then apply the Contour effect to the text and break the text into separate objects using the Arrange> Break Apart command.
Step 3
Duplicate the original font by pressing the + key, then select the Pick Tool and select the offset font. Hold down the Shift key, select the inner contour and select the Trim function.
Step 4
Modify the objects that you still have using the Shape Tool, turning on the Dynamic Guides option so that the lines and nodes move smoothly and neatly. Use these steps to achieve a suitable amount of text.
Step 5
If you want the text to look faceted, convert it to curves, just as explained above, and use the Contour function to draw preliminary edges on the letters. Use the Free Hand Tool and turn on snapping to objects.
Step 6
With this tool, mark the edges of the faces of the future faceted letters, and then select the Smart Fill Color tool and turn the contoured area into a separate object. Remove the serifs, then delete the path, and break the text into separate letters with the keyboard shortcut Ctrl + K. Set the gradient fill.






