One quick way to create a gold-styled lettering is to apply a gradient fill and relief to the test layer. All of these parameters can be adjusted in the layer style dialog box of the graphics editor Photoshop.
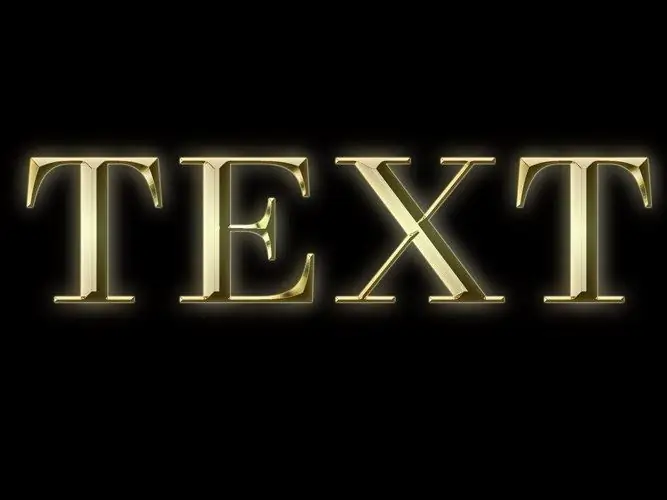
It is necessary
Photoshop program
Instructions
Step 1
Open the picture on top of which you need to make an inscription in gold font or create a new document in RGB mode using the New option of the File menu. Turn on the Paint Bucket Tool and fill the layer of the created document with any dark color. This color will not affect the lettering in any way, but gold letters on a dark background will look much more impressive than on a light or transparent one.
Step 2
Make an inscription with the Horizontal Type Tool. The layer style you'll be adjusting looks more natural in serif fonts. You can change the font of the already made inscription by selecting the text and choosing a new font from the drop-down list under the main menu.
Step 3
Fill the letters with a reflected gradient from dark yellow to light yellow. To do this, use the Gradient Overlay option in the Layer style group of the Layer menu. Click on the gradient bar to open the gradient settings window. Select the leftmost colored marker, click on the colored rectangle that appears in the preferences window, and select a dark yellow color from the palette that opens. In the same way, set a light yellow color for the right marker.
Step 4
To make it easier to match the colors for the gradient, open an image of a gold object in Photoshop. To select the darkest color in the gradient, click on the darkest part of this item. The highlight portion of the image will help you match the light portion of the gradient.
Step 5
In the Style field of the Gradient Fill Settings window, select Reflected. As a result, the lettering should have dark edges and a light center. If the top and bottom of the letters are lighter than the middle, check the Reverse checkbox.
Step 6
To adjust the emboss go to the Bevel and Emboss tab. Select Inner Bevel from the Style list and Chisel Hard from the Technique list. Adjust the Size parameter so that the letters have sharp edges. From the Gloss contour list, select Cone, Ring, or Ring-double depending on which setting your text will look the most realistic. If, after adjusting the gloss, there is noise on the inscription, check the Anti-aliased checkbox.
Step 7
The gold font is ready. Optionally add an outer glow to the letters by going to the Outer Glow tab. The Spread and Size parameters are responsible for the size of the glow, and Opacity, as you might guess, for its transparency. You can leave the default color as the glow color.






