Adobe Photoshop is one of the best image manipulation programs. Its rich capabilities make it easy to get almost any graphic effects. One of the common procedures for working with images is to use a gradient.
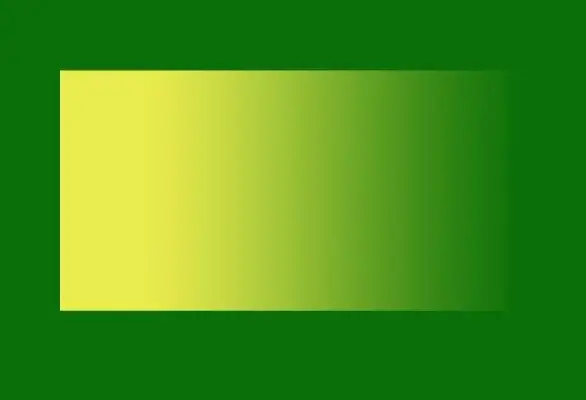
Instructions
Step 1
Install Adobe Photoshop CS5, this version has the most features (as of the end of 2011). Run it, then create a file: "File" - "New". In the window that opens, select the required dimensions, for example, 1000 pixels in height and width.
Step 2
Create a rectangle. To do this, use the "Rectangle" tool on the toolbar on the left side of the program. Select a tool, click on it in the image window. Then stretch the rectangle to the size you want. A rectangle appears, colored with the color set in the color settings. You can preset the color you want by clicking the colored square at the bottom of the toolbar.
Step 3
The rectangle is created, now add a gradient to it. To do this, first create a new layer: "Layers" - "New" - "Layer". Leave the layer parameters as default. You will not be able to continue working without creating a new layer or without merging all the layers.
Step 4
Now select the created rectangle with the Rectangular Marquee Tool. The margins of the selection will define the area that the gradient will act on.
Step 5
Select the Gradient tool. Five gradient options will appear at the top of the program window - select the left one - "Linear Gradient". Move the cursor to the middle of the left side of the created rectangle, press the left mouse button. From this point, a line will be drawn behind the cursor, defining the direction of the gradient. Extend it to the middle of the right side of the rectangle and release the button. This will create a gradient between the start and end points of the line. Deselect - "Selection" - "Deselect".
Step 6
Experiment with creating a gradient by stretching the lines in different directions. Explore the remaining four gradient tools: Radial Gradient, Cone Gradient, Mirror Gradient, Diamond Gradient.






