A greeting card, announcement, advertisement, geographic map or certificate of honor will look much more unusual and brighter if you design them in the form of an old parchment scroll. If you have initial skills in Adobe Photoshop, it will not be difficult for you to draw such a scroll using computer graphics, and then use it in any Internet publication and print.
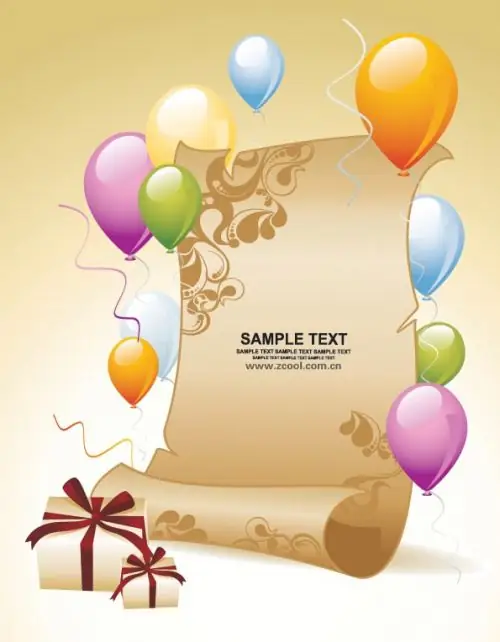
Instructions
Step 1
Create a new document in Photoshop and select the rectangular selection tool. Draw a rectangle and fill it with a color reminiscent of old parchment. Ctrl-click on the rectangle layer to select it, then open the Filter menu and select the Render -> Clouds option.
Step 2
Then open the filters menu again and select the Render -> Lighting Effects option. Set the light settings as desired, decrease the Negative value and change the channel in the Texture Channel. To create the effect of aged paper, select the eraser with the desired texture from the toolbar and process the edges of the scroll.
Step 3
After that, select the Poligonal lasso tool option and select the elongated cone-shaped parts in the upper and lower parts of the scroll, and then copy them to a new layer. Using the Free Transform option, stretch and transform the created shapes, bringing them closer to the view of the curled sides of the scroll. Erase the corners of the truncated curl cones to create semicircular edges.
Step 4
Make the curls voluminous - select the top layer and, without deselecting, create a new layer. Change the color of the layer to a lighter color, and then set the gradient on the layer, directing it obliquely so that the gradient line coincides with the corner of the curl cone. Create another layer and adjust the shadow in it, setting it to a dark purple shade.
Step 5
Use a hard round brush with 8-14% opacity and Multiply blending mode to process the picture, adding shaded areas. Draw a shadow brush over all the areas that need to be shaded in relation to the incident light. Now open the filter menu and select the Gaussian Blur filter with a radius of 2, 5. At the bottom of the rollout add some light reflections.
Step 6
To make the scroll look more realistic, slightly degrade the quality of the paper. Create a new layer, press the D key and apply the Render -> Clouds filter to the layer, and then apply the Stylized -> Find Edges filter. Adjust the Levels settings to make the paper appear aged.






