Surely you have more than once met in magazines, in books and in photographs found on the net, beautiful and mystical photographs, which show glowing rays falling from the sky. It is possible to photograph such rays in nature, but it is not easy - it is much more convenient to use Photoshop and draw such rays on any of your natural or architectural photographs.
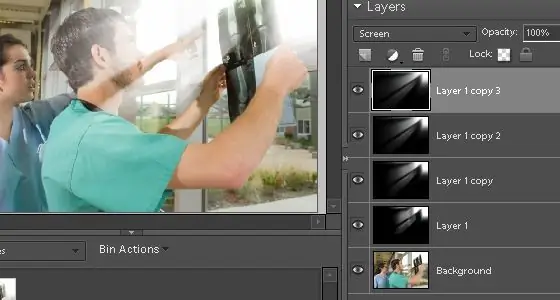
Instructions
Step 1
To create the effect of falling rays, use the latest version of the graphics editor Adobe Photoshop. Open a photo that has a light source, such as a sky or a large window. Duplicate the main layer (Duplicate Layer), then select the duplicate for work and add a Layer Mask to it on the layers palette.
Step 2
Open the Levels section and move the slider to such a position so that the picture becomes as dark as possible, and the areas that should become light sources remain bright. Select the Brush Tool from the toolbar and, choosing black on the palette, completely paint over all areas of the photo, leaving the light sources intact.
Step 3
Change the layer blending mode to Screen, then open the filters section and select Blur> Radial Blur. Set the blur amount to the maximum value - 100, and in the Blur Method section, check the Zoom box.
Step 4
Adjust the radial blur so that in the image in the settings, the lines diverge in different directions from the corner in which your light source is located in the photo (for example, from the upper right). Click OK.
Step 5
Then duplicate the layer and reapply the Radial Blur option to make the glow more saturated. Repeat this action about three to four times, and then select the topmost layer of the layers palette and merge it with the lower duplicated layers, leaving the original layer intact.
Step 6
Now, leaving the duplicated layer active, open the Hue / Saturation section in the menu and increase the saturation of the rays, and then open the Color Balance color change mode and click on the Colorize item to tint the rays in the desired shade - for example, give them a golden color.
Step 7
Adjust the Brightness / Contrast settings to complete the image processing and save the photo.






