The pop-up image is one of the "tools" used for effective online sales. And these are not empty words. As a rule, before buying something, a person must examine the product, and since the buyer cannot touch the product offered by the online store, therefore a high-quality photo is very important for him. But so that the image does not take up much space on the page, it is made reduced with the possibility of subsequent enlargement when you click on it.
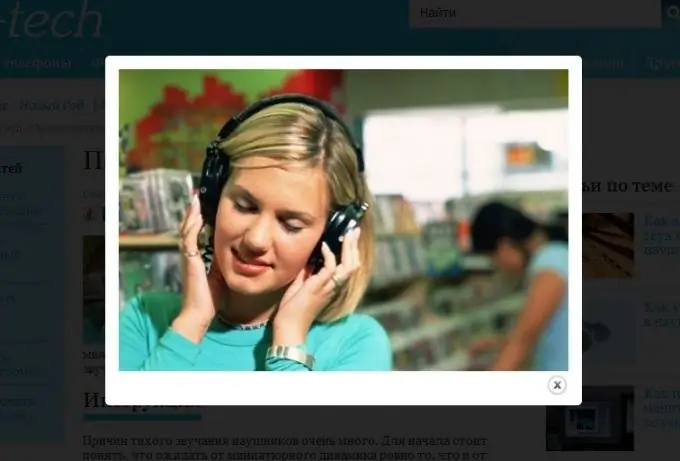
Instructions
Step 1
Download the JCE Mediabox plugin. Install it via Joomla Extension Manager and then activate it. After that, open the JCE image manager and add a photo to the page, which will act as a preview, that is, a mini-image. Then select the added photo and click on the add hyperlink tool. Following this, using the JCE file browser, specify the path to the image that should appear after clicking on the preview. Then open the Advanced tab and in the Class List section select jcepopup.
Step 2
Create a popup image using the visual editor that is built into the Ural CMS content management system. When you click on the preview, such an image is enlarged to a large size. To this end, use the "Insert" function located on the toolbar, then in the window that opens, check the box next to the "Create preview" field and upload a photo. When the image is uploaded to the site, select it in the "list of uploaded" and click on it.
Step 3
After that, in the insert window, select "Appearance" and resize the photo: ideally, they should be 150-250 pixels wide, because this is exactly the size of the preview. After making all the changes, click "Paste". The result is a clickable image.
Step 4
Download the JCE HsExpander plugin. Install it through the extension manager. After installation in JCE, a special button will appear in the radiator: click on it and a window will open. The window that appears on the screen consists of two parts: Popup Image and Thumbnail Image. In the first, set the parameters of the pop-up image, and in the second, specify the dimensions and alternative text for the preview. After making all the necessary changes, click "Insert Image" and then "Save."






