Recently, a series of books and films about the wizard Harry Potter has become quite popular, as a result of which the so-called fan art is developing quite actively, one of the branches of which is the drawing of this character.
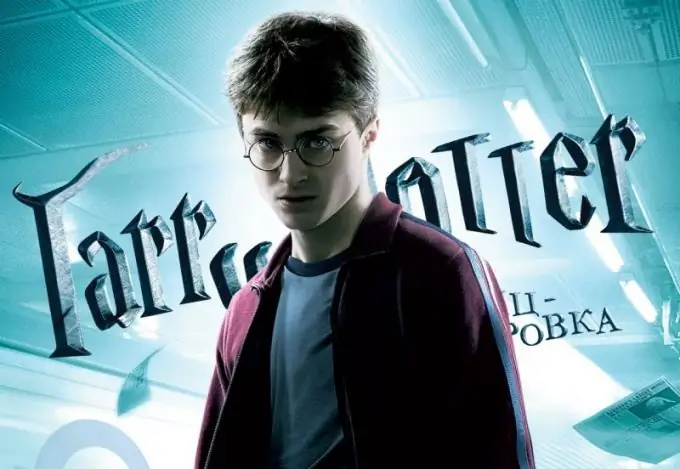
Instructions
Step 1
In order to draw your favorite character, run any graphics editor, for example, Adobe Photoshop. Use any Harry Potter photo. Cut out this character and place it in front. Add some brightness to the fragment with the hero, giving it a poster look. Make a copy of the picture and reduce the opacity of the layer to 50%. Make another copy and move it up in the same mode. All layers must be merged and the settings applied again.
Step 2
Then work with the background. Make a copy of the layer. Erase the bottom layer and leave only the top one - the sky. Copy the sky piece and blur it. After that enter the Layers mode. Merge all existing background layers, select Harry and paint the background. Give the sky the following color # 011E36. Color the ground with # 64783F, and add # D4DAD6 to the building and a piece of sky. Use the Blur tool on all graphics. Next, merge the paint layers.
Step 3
Then make a copy of the background and select the color # D4DAD6 and # 011E36 as an additional color in the palette. Apply the Color plugin from the Effects section. Select Harry Potter again and move to the colorful background at the top. Make a hole in it using a regular eraser. Apply the plug-in to the resulting hole and the Blur Tool to the layer. Make a copy of the layer and set it to multiply to give your picture some brightness. Erase all the excess at the bottom. After that, rays will appear around Harry.
Step 4
Make a copy of the layer of the character itself and apply to the copy the plugin that you used to create the background and rays earlier, but change some settings. Select other paints on the palette. "Cut out" the areas of the wand, hands and face. Create another layer at the top and highlight with #FOFAFF color. Next, download a special clipart in the form of a glowing line (cliparts can be found on any Adobe Photoshop training site). Put it in screen overlap mode as follows: the end should line up with the magic wand. Merge the layers with Harry and the background. Leave the sky with rays and lines. Create a black frame and make rays.






