Just as an artist has a range of brushes for a variety of needs, so a digital artist has brushes for all occasions. Photoshop has hundreds of different brushes and their types. For any project, it is important to quickly and correctly set up the brush for work, because this tool is one of the main ones. There are six basic parameters that need to be checked and adjusted before getting started.
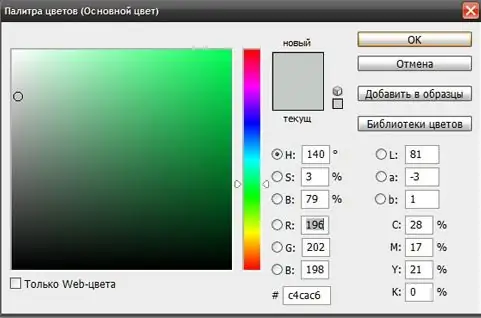
It is necessary
Adobe Photoshop program
Instructions
Step 1
First, select the brush from the toolbar to access the settings. In Adobe Photoshop, at the top of the program window, there is a row bar that contains the settings for each tool. In this case, specific options and settings appear or disappear - depending on which tool is currently selected. So, to access the options and settings for the Brush tool, select it (B).
Step 2
Decide on the best brush size for your application. You can choose one of the preset patterns or set a numerical value for the "diameter" parameter.
Step 3
Choose a suitable brush shape. The round brush is most often used because it allows you to paint strokes that look the same regardless of the direction of the stroke. But, if necessary, you can also choose a square brush, triangular, in the form of an ellipse or a cluster of individual points.
Step 4
Set the stiffness. This is the most important parameter (after size and shape). It determines how blurry the edges of the stroke will be. The higher the value, the less clear the edges of the brush will be, and vice versa.
Step 5
Adjust opacity and pressure. These two parameters determine how tightly the color will fit into the image. With a small value of the "opacity" parameter, the brush will paint with a barely noticeable veil, and with the maximum value, it will completely paint over the image. Pressure is closely related to the "opacity" parameter. If you brush the brush at 10% opacity several times over the canvas, the opacity of the stroke will not change. But if you set the pressure to 20%, then each subsequent brush stroke will add color saturation at 20% of the 10% opacity.
Step 6
Choose a color. This is the only main brush parameter that is selected in the side tool palette. It uses a typical palette that can be found in almost all graphic editors. In addition, often the color for the brush is selected using the Eyedropper tool, grabbing it from any part of the illustration.






