The process of video processing often seems difficult and inaccessible to beginners, but in fact, each of you is able to learn the basics of video processing and editing using the example of a simple Virtual Dub program. Usually, after filming an event or recording a gameplay, a video of an uncompressed format remains in the user's hands, which means it is extremely heavy. With Virtual Dub, you can easily re-encode your video and compress it to a smaller size while maintaining quality.
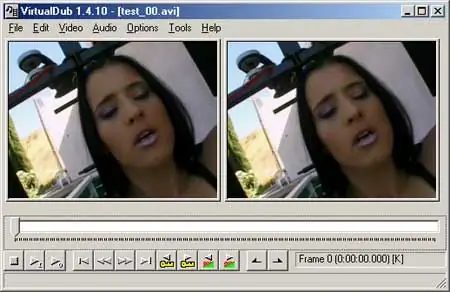
Instructions
Step 1
Download and install Virtual Dub. Also install the XviD codec.
Step 2
Open the program and from the File menu select the Open video file section. Specify the path to your video and open it. If your video was recorded not as a single piece, but is split into several fragments, check the “Automatically load linked segments” line at the bottom of the program window.
Step 3
Open the first file from your list, and the rest will be loaded into the line automatically. Watch the video in the preview window - you may want to delete unwanted parts or trim the beginning and ending.
Step 4
Use the cursor and the slider on the timeline to find the frame where the unnecessary fragment begins, and click the Home button on the toolbar. Then find the frame where the unnecessary fragment ends and press the End button. The fragment is highlighted and you can delete it by pressing the Delete key.
Step 5
If you need to improve the quality of the video recording, go to the File menu and click on the Save WAV item. By this action, you will save the audio track from the video in wav format, and then you can edit and improve it in any audio editor (for example, Sound Forge).
Step 6
Load the corrected audio track back into Virtual Dub by clicking Audio from other file in the Audio menu. Check the Direct stream copy checkbox and replace the original audio track with the corrected one.
Step 7
Now check the box for Full Processing Mode and go to the Video section. Open the Compression menu. Select XviD MPEG-4 from the list of codecs and click the Configure button. Set the bitrate from 3000 to 5000 kbps, then click OK and wait for the end of encoding.
Step 8
Click File> Save as AVI to save the video in a compressed format.






