Subtitles may be needed if you are going to translate the content of your movie into a foreign language or if you made a video recording and the sound was recorded poorly. Then your viewers will also benefit from the "decryption" subtitle track. Conciseness, brightness, accuracy are the main characteristics of such a text.
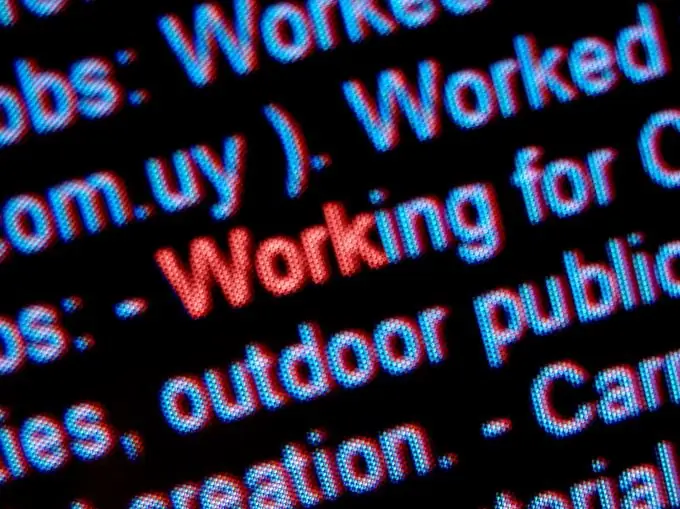
It is necessary
- Adobe Premier Pro
- English dictionary
Instructions
Step 1
Launch Adobe Premier Pro. Wait for the interface to open, click "File", select "Import". In the window that opens, specify the video you are going to work with. The program will automatically place it in the "Project" window, then "grab" the video with the mouse and drag it onto the video track. Verify that it works by launching the Timeline slider by pressing the space bar. Be sure to match the video frame boundaries with the viewing monitor boundaries.
Step 2
Create a title. To do this, press "File", "New" and select "Title". The program will open a window where you can enter the title of the title. This is very convenient when all title files are saved under meaningful names. Give the title a name and click OK. The program will open the title editing window. If you have the skill of creating texts in Adobe Photoshop, then it will be much easier for you to work with this editor.
Step 3
Click on an empty space in the field that opens. You will see a "blinking" cursor. Enter the title text you want to use as the subtitle. Set the size, font and place the text at the bottom of the screen, where subtitles are usually placed. Make sure to color your title so that the viewer can read it in front of the frames themselves. Those. the most contrasting. Yellow is often used because it stands out against any background. Close the title. The program (in versions 2 or more) usually saves it automatically and places it in the "Project" window. Find the place on your video where the text should be placed and put the title “over” the video, ie. up the track. Thus, set the entire title sequence above the video track. Track the result in the viewer.






