If you want to create the illusion of a bright sunny day in a photo, lightening it alone will not be enough. After all, one of the main companions of the permanent heavenly body is also the shadow. In this case, let's look at how to create them using Adobe Photoshop.
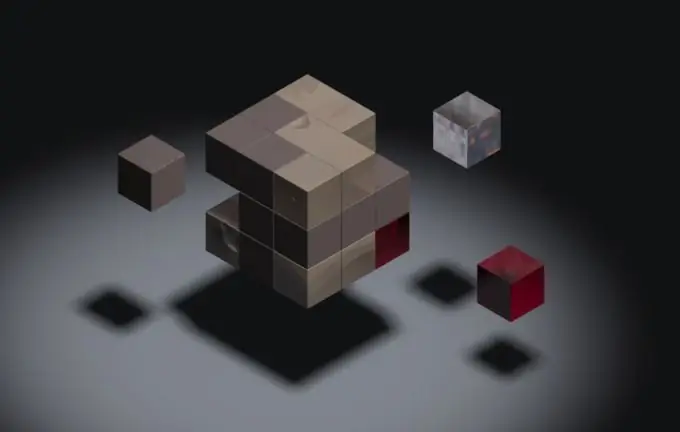
It is necessary
Adobe Photoshop
Instructions
Step 1
Open the desired photo in Adobe Photoshop: in the main menu, click on File> Open, select the file and click Open.
Step 2
Select the Magnetic Lasso Tool (hotkey L, switch between adjacent elements Shift + L) and use it to cut out the silhouette of the object whose shadow you want to create. However, instead of the Magnetic Lasso, you can use other tools, such as the Polygonal Lasso Tool, Pen Tool or Magic Wand Tool, depending on how complex the object is and whichever is most convenient for you. Save the selection by clicking Select> Save Selection, giving it a name (like shadow) and clicking OK.
Step 3
Press Ctrl + J to turn the selection into a layer. Make sure you have the newly created layer selected and load the selection: Select> Load Selection, in the Channel field select shadow and click OK. Use the Brush Tool (B, Shift + B) to paint the layer black. Click on Edit> Transform> Distort. A box with square markers will appear around the layer. Using these handles, tilt the layer so that it looks like a shadow. In the field "Opacity" (Opacity), which is in the Layers window, set about 50-80%, so that this layer looks like a shadow.
Step 4
At this point, the shadow is on top of the object, making the effect look implausible. To avoid this, select the part of the object where the shadow is in contact with it, and press Ctrl + J. Thus, you have turned this area into a new layer. Now select this layer and in the list of layers move it above the layer with the shadow.
Step 5
To save the result, click the menu item "File"> "Save as", specify the path to save, enter a name, in the "Type of files" (Format) specify Jpeg and click "Save".






