The ability to combine multiple photos in one image can be very useful in many cases - if you are making a friendly holiday card, wedding wall newspaper, art collage, work presentation, and much more. It's very easy to create collages from multiple photos if you own Adobe Photoshop.
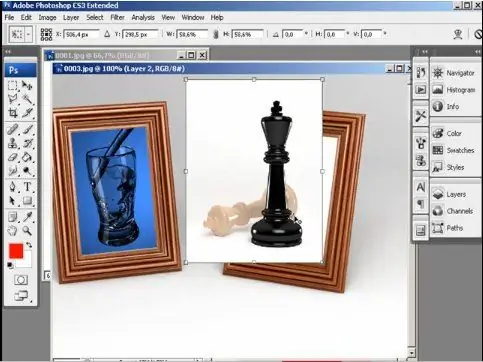
Instructions
Step 1
Open any three photos in Photoshop that you want to combine into one image, and then determine which of the three photos will be the main subject in which the other two photos will be inserted.
Step 2
With the main photo selected, duplicate its layer by clicking on the Dulplicate layer item in the layers palette. Using the Move Tool, drag one of the three photos onto the duplicated layer while holding down the left mouse button.
Step 3
A third layer will appear on the main photo - it will contain the photo you just transferred. Place the new photo layer between the duplicate and the original layer. In order for one photo to fit organically on the background of another photo, you need to cut out the main object from it. For this, use the Lasso Tool, which you will find on the toolbar of the program.
Step 4
Select the desired part of the photo, and then invert the selection (Ctrl + Shift + I) and delete unnecessary fragments. Use the move tool to place the cut part in the desired location. To deselect the selection, select the Deselect option from the Select menu.
Step 5
You may need to resize and shape the photo to fit the new background - to do this, press the key combination Ctrl + T to invoke the free transform tool. In order not to disturb the proportions of the photo, while changing it, hold down the Shift key. Reduce or enlarge the photo and, if necessary, rotate it to the left or right, changing the angle.
Step 6
Now take the third photo that you want to combine with the first two, and follow the steps already described - crop the excess and place the photo in the right place, transforming it if necessary.






