Drawing in Flash allows you to use a variety of visual effects to decorate a Flash movie, and one of these commonly used effects is a simple highlight that can be used to decorate a Flash movie for a banner, header, or any other graphic object that you can use for design of web projects.
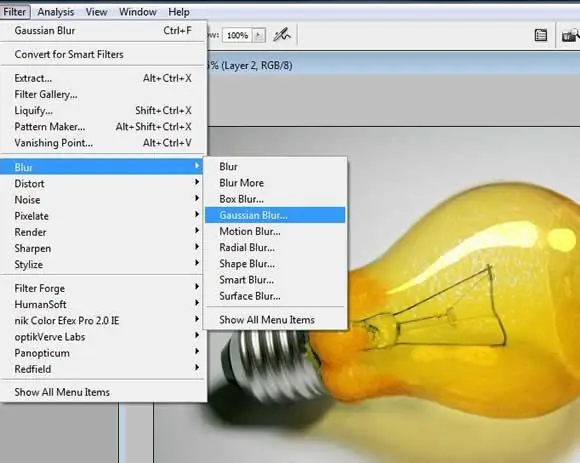
Instructions
Step 1
To get started, select an image - for example, a photo of a car - and optimize the photo for posting on the Internet by compressing it to the correct size without loss of quality. Launch Flash and create a new document, resizing it to the size of your photo using the Modify Document option.
Step 2
Open the File menu and select the Import> Import to stage option. Select your image from the list to place it in the first frame.
Step 3
Rename the layer with the photo by double-clicking on it with the mouse, and then lock the layer so as not to accidentally change it in the course of further work. Create a new layer by clicking the Insert Layer button and name it "Flare" - on this layer you will create a flare on the photo.
Step 4
Set the timeline pointer to the first frame of the lens flare layer, and then draw a rectangle with the Rectangle Tool. Click on the first frame of the timeline, then select the Fill option on the toolbar.
Step 5
Select a linear gradient and in the Color panel adjust it, making the midpoint of the gradient almost transparent so that the highlight looks natural. Set the opacity of the outline to zero.
Step 6
On the thirtieth frame of the highlight layer you drew, press F6 and create a new keyframe. Go to the original photo layer and open the thirtieth frame of the photo timeline. Press F5.
Step 7
Go back to the highlight layer again, and then move the gradient rectangle along the picture to the opposite side, using the mouse button as a move tool. Click on any frame with the right mouse button and click the Create Motion Tween button. Lock the layer.
Step 8
Create a new layer (Insert Layer) and select the Pen tool to create a mask. Trace with the pen the areas that the highlight should highlight, then right-click on the layer and select the Mask option from the menu that opens. Thus, you have created a mask for the highlight. Press Ctrl + Enter and view the finished work.






